Skip Navigation
Articles
 November 5, 2025 · Deanna Niles
Kid Tested, Librarian Recommended: Navigating change
Diving into a good book is a way to learn how characters deal with change. Kids will enjoy these books because they’re filled with brave characters, exciting adventures and lots of heart.
November 5, 2025 · Deanna Niles
Kid Tested, Librarian Recommended: Navigating change
Diving into a good book is a way to learn how characters deal with change. Kids will enjoy these books because they’re filled with brave characters, exciting adventures and lots of heart.
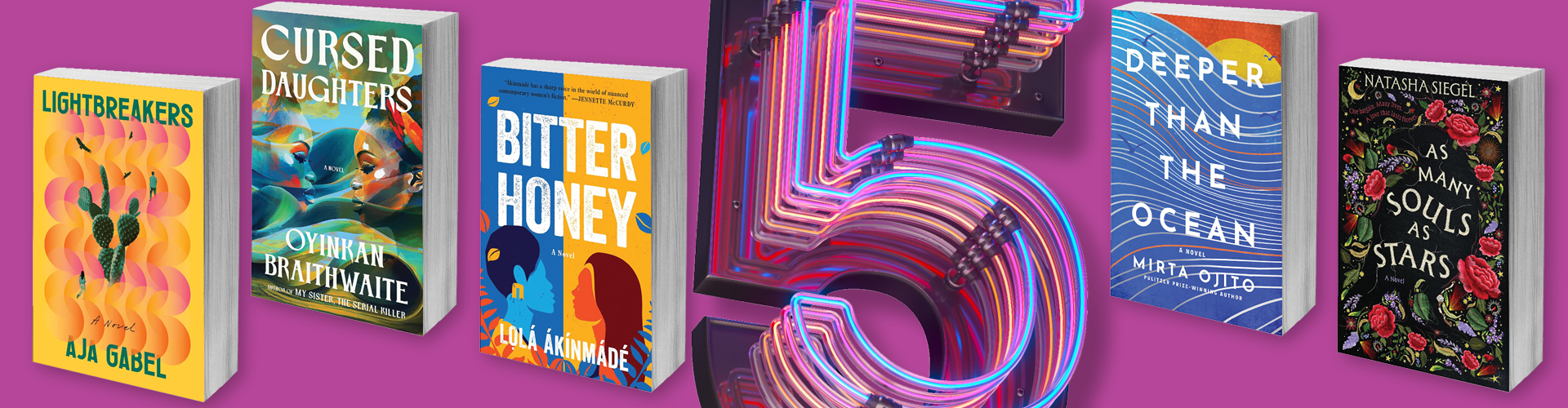 November 5, 2025 · Chris Blocker
Fiction Five: From one generation to the next
Check out new novels that explore the idea of intriguing generational tales, spanning decades and even centuries to complete the story.
November 5, 2025 · Chris Blocker
Fiction Five: From one generation to the next
Check out new novels that explore the idea of intriguing generational tales, spanning decades and even centuries to complete the story.
 November 4, 2025 · Liza Charay
Tune in to a variety of holiday music
The best part about holiday music is there is so much to choose from. There’s a holiday album that fits almost every mood. Whether that is pop music, orchestral, religious, or international, it’s there for you.
November 4, 2025 · Liza Charay
Tune in to a variety of holiday music
The best part about holiday music is there is so much to choose from. There’s a holiday album that fits almost every mood. Whether that is pop music, orchestral, religious, or international, it’s there for you.
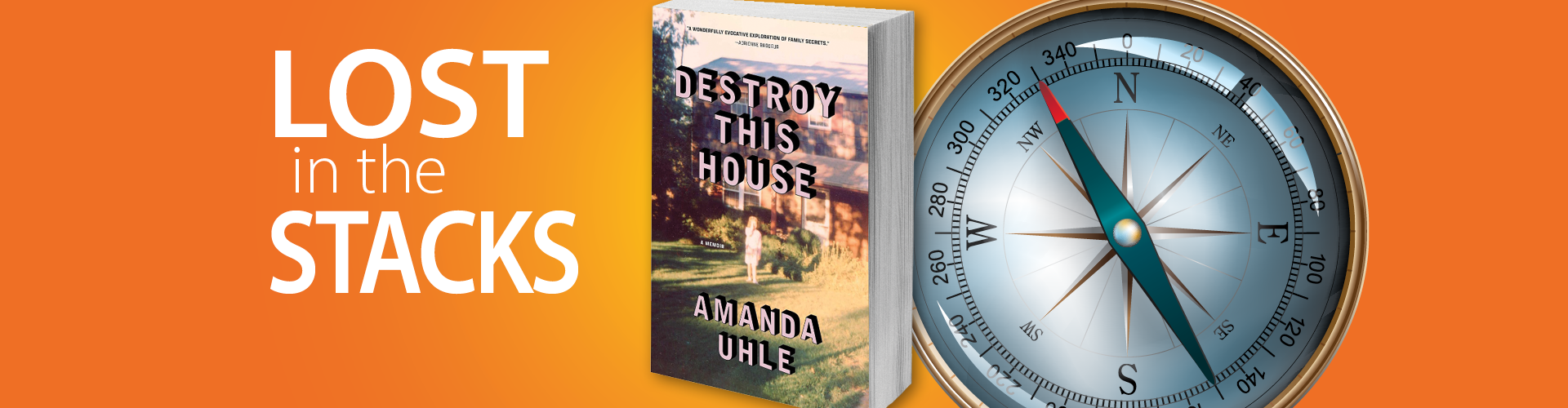 November 3, 2025 · Julie Nelson
Lost in the Stacks: Destroy This House
Her family? Bizarre. Her house? Hoarded. Yet Amanda dearly loved her complex, confounding parents.
November 3, 2025 · Julie Nelson
Lost in the Stacks: Destroy This House
Her family? Bizarre. Her house? Hoarded. Yet Amanda dearly loved her complex, confounding parents.
 October 27, 2025 · Ginger Park
30 Books in 30 Days: Kansas Reads to Preschoolers Challenge
Check out our new PreK reading challenge just for kids birth - 5 years old! You and your little one will enjoy bonding time and increasing early literacy skills. Snuggle in for some great reads at least 30 times in November.
October 27, 2025 · Ginger Park
30 Books in 30 Days: Kansas Reads to Preschoolers Challenge
Check out our new PreK reading challenge just for kids birth - 5 years old! You and your little one will enjoy bonding time and increasing early literacy skills. Snuggle in for some great reads at least 30 times in November.
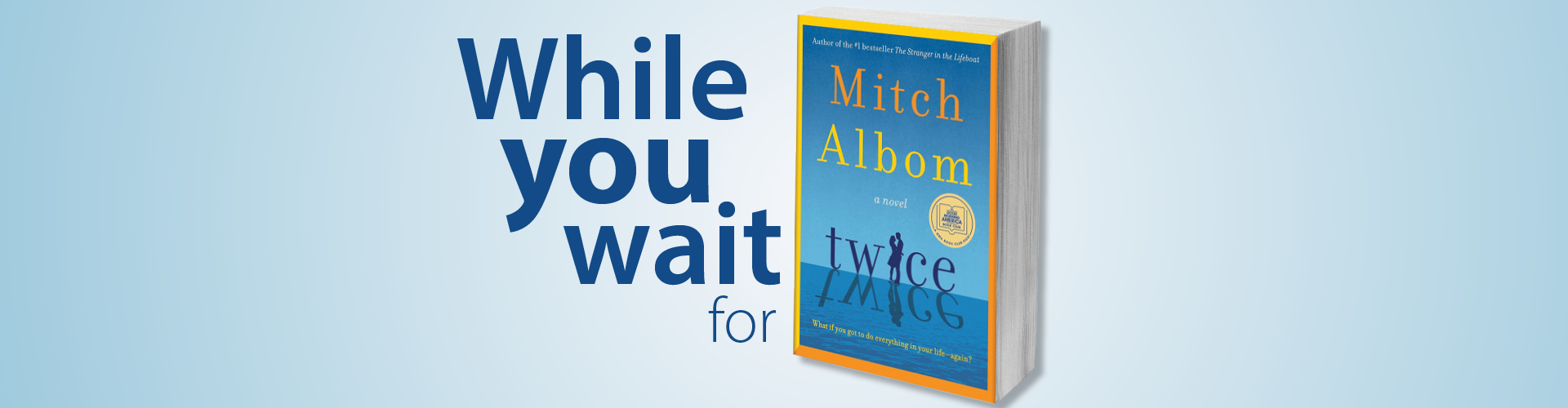 October 24, 2025 · Kaitlyn Kriley
While you wait for Twice
Check out novels that embrace the magic of second chances.
October 24, 2025 · Kaitlyn Kriley
While you wait for Twice
Check out novels that embrace the magic of second chances.
 October 22, 2025 · Liz Frazier
It's always Family History Month at the library
While October is officially Family History Month, our genealogy staff is always ready with the free resources to help you find your family stories.
October 22, 2025 · Liz Frazier
It's always Family History Month at the library
While October is officially Family History Month, our genealogy staff is always ready with the free resources to help you find your family stories.
 October 21, 2025 · Sherry Hess
Great Read Alouds: Bird Watching
The fall weather invites us to stop, wonder and look at nature. Discover entertaining books to inspire your family bird watching.
October 21, 2025 · Sherry Hess
Great Read Alouds: Bird Watching
The fall weather invites us to stop, wonder and look at nature. Discover entertaining books to inspire your family bird watching.
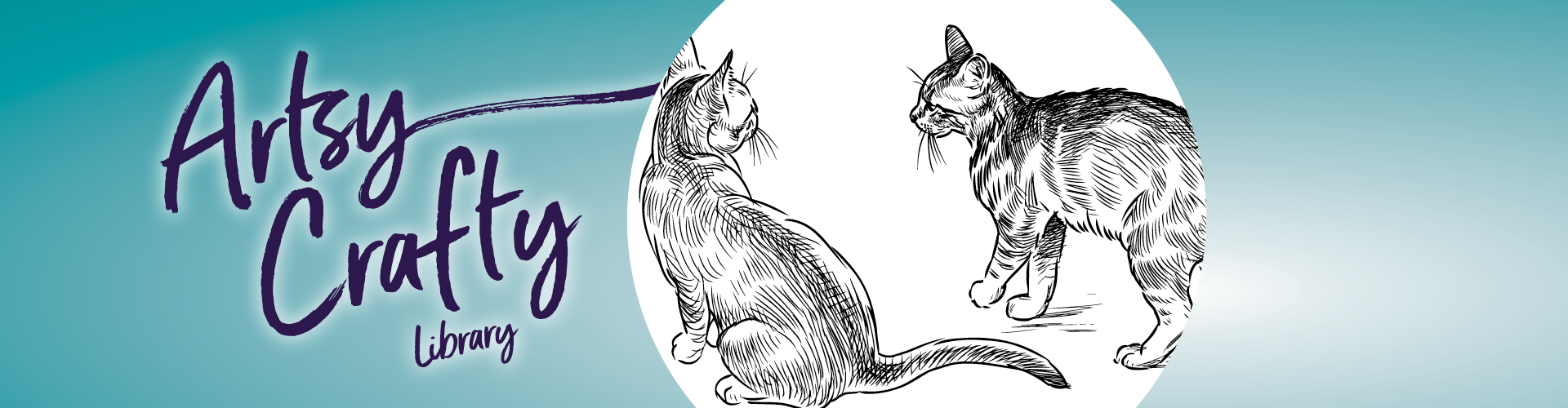 October 20, 2025 · Kate Hughes
Artsy Crafty Library: Challenge yourself to a drawing a day
Come to the page with a sense of play and put the pen or pencil to paper every day for 30 days. Truly look at real people, animals and items while sketching and experience growing joy and skill.
October 20, 2025 · Kate Hughes
Artsy Crafty Library: Challenge yourself to a drawing a day
Come to the page with a sense of play and put the pen or pencil to paper every day for 30 days. Truly look at real people, animals and items while sketching and experience growing joy and skill.
 October 15, 2025 · Ginger Park
Library certified sensory inclusive
The library is certified Sensory Inclusive through KultureCity. This program promotes an accommodating and positive experience for all guests with sensory issues who visit the library.
October 15, 2025 · Ginger Park
Library certified sensory inclusive
The library is certified Sensory Inclusive through KultureCity. This program promotes an accommodating and positive experience for all guests with sensory issues who visit the library.
 October 14, 2025 · Sherry Hess
Early Learning Tip: Intense interest in one topic
Between the ages of 2 and 6 years, many children develop an intense interest in a topic or even a popular character. Find tips for nurturing their passion to become an expert.
October 14, 2025 · Sherry Hess
Early Learning Tip: Intense interest in one topic
Between the ages of 2 and 6 years, many children develop an intense interest in a topic or even a popular character. Find tips for nurturing their passion to become an expert.
 October 14, 2025 · Abigail Siemers
What YA' Reading: You can do hard things
Everyone has moments when things are difficult and you wonder if things will work out. Check out these engaging fiction reads where the main character learns they can do hard things.
October 14, 2025 · Abigail Siemers
What YA' Reading: You can do hard things
Everyone has moments when things are difficult and you wonder if things will work out. Check out these engaging fiction reads where the main character learns they can do hard things.
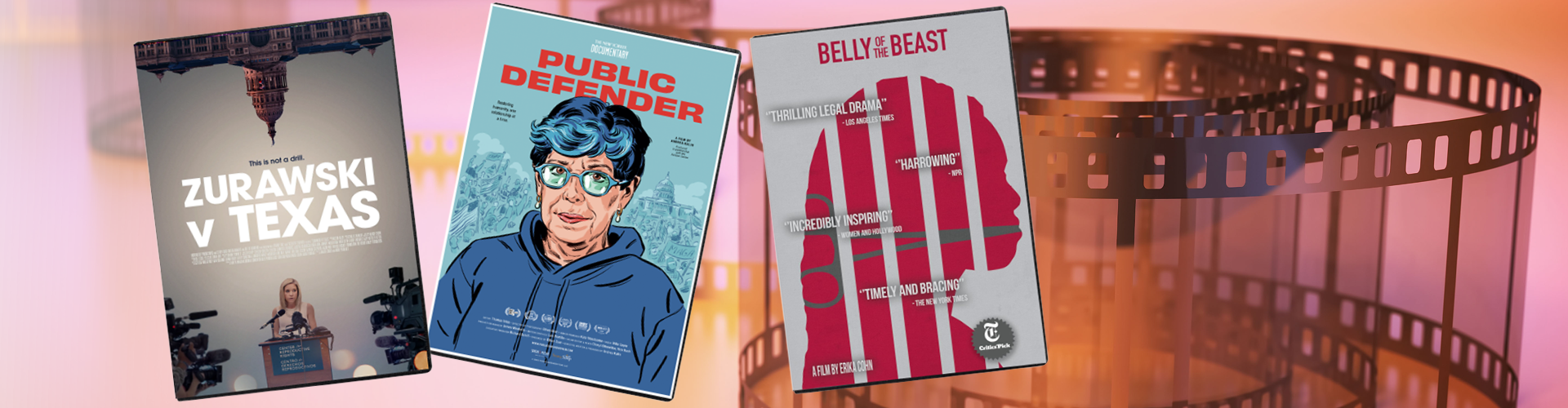 October 13, 2025 · Julie Nelson
Reel World: Seeking Justice
Step into the courtroom with three dynamic women fighting for justice for their clients. The cases are controversial, but these lawyers are ready for a fight.
October 13, 2025 · Julie Nelson
Reel World: Seeking Justice
Step into the courtroom with three dynamic women fighting for justice for their clients. The cases are controversial, but these lawyers are ready for a fight.
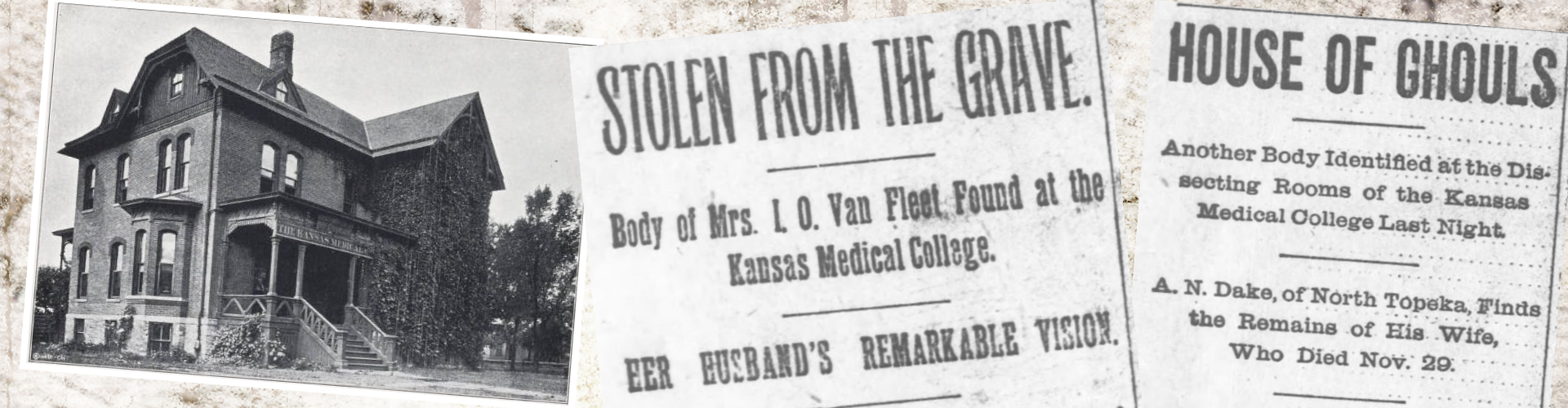 October 8, 2025 · Katie Keckeisen
Local History: Topeka body snatching scandal
In December 1895 Topeka was rocked by scandal when 3 bodies were stolen from their graves and taken to the dissection room at the Kansas Medical College.
October 8, 2025 · Katie Keckeisen
Local History: Topeka body snatching scandal
In December 1895 Topeka was rocked by scandal when 3 bodies were stolen from their graves and taken to the dissection room at the Kansas Medical College.
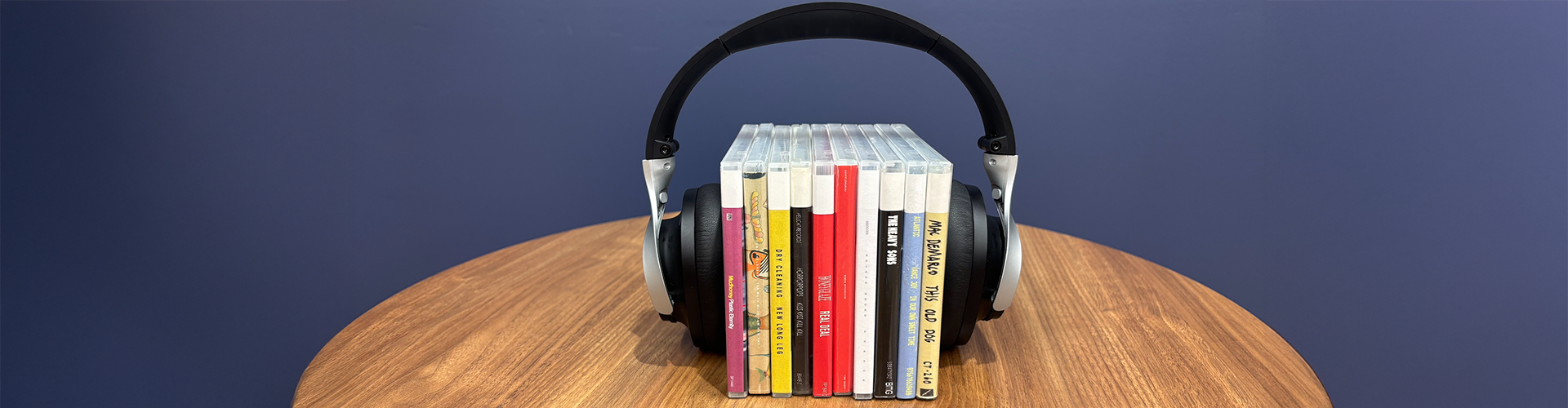 October 8, 2025 · Perry Hartmann
Are music CDs still relevant?
Get the inside scoop on CDs at the library including how we select the tunes we have.
October 8, 2025 · Perry Hartmann
Are music CDs still relevant?
Get the inside scoop on CDs at the library including how we select the tunes we have.
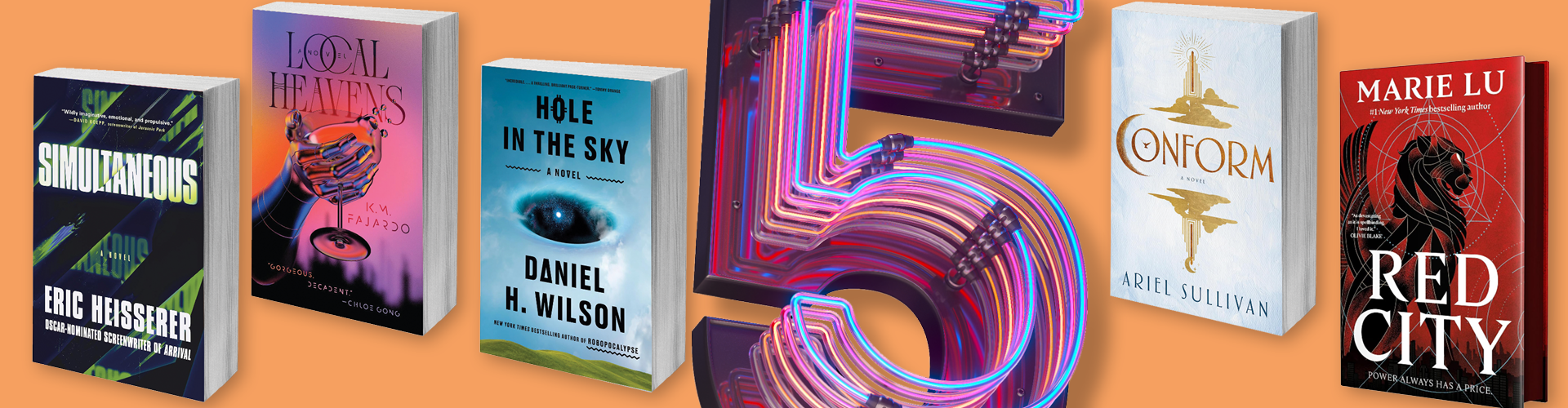 October 7, 2025 · Chris Blocker
Fiction Five: Explorations of science fiction
Speculative premises and epic world-building abound in tales with elements of science fiction. If you’re looking for thrills and exploration, look no further than these new fiction releases.
October 7, 2025 · Chris Blocker
Fiction Five: Explorations of science fiction
Speculative premises and epic world-building abound in tales with elements of science fiction. If you’re looking for thrills and exploration, look no further than these new fiction releases.
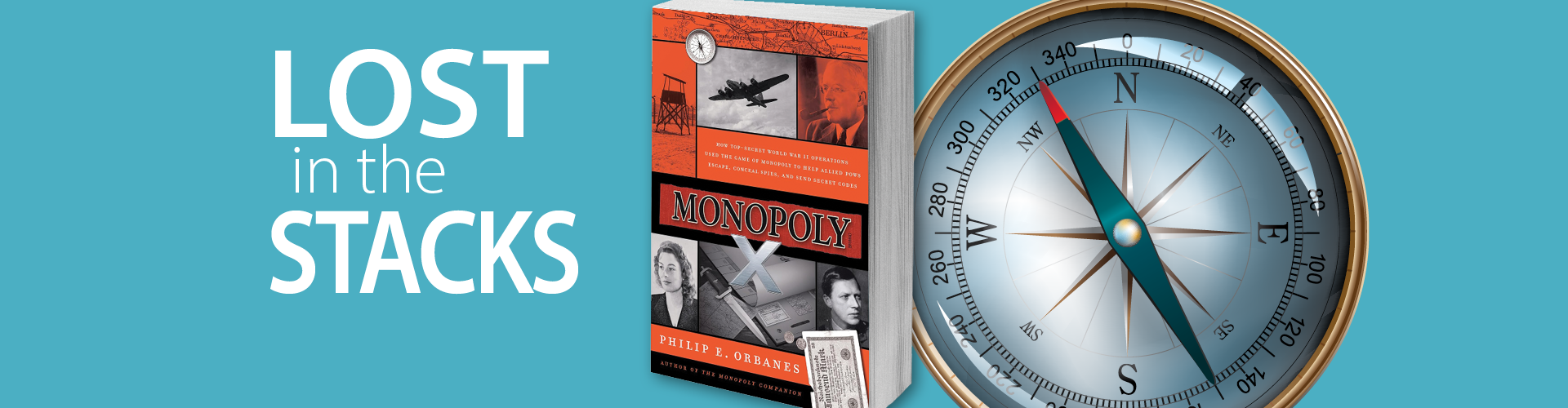 October 6, 2025 · Julie Nelson
Lost in the Stacks: Monopoly X
Discover how a popular board game helped the allies during World War II.
October 6, 2025 · Julie Nelson
Lost in the Stacks: Monopoly X
Discover how a popular board game helped the allies during World War II.
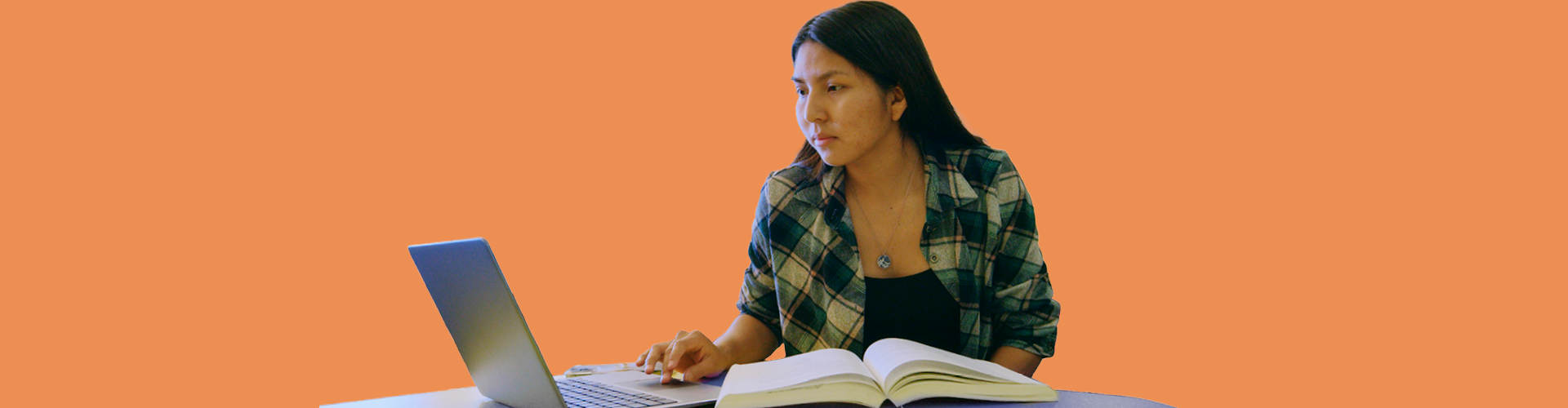 October 3, 2025 · Juliana Hill
Discovering Native American Roots
Whether you seek to confirm family legends, enroll as a member of one of the 574 Native American tribes in the U.S., or connect with your family’s history and culture, the library has many valuable research tools to help.
October 3, 2025 · Juliana Hill
Discovering Native American Roots
Whether you seek to confirm family legends, enroll as a member of one of the 574 Native American tribes in the U.S., or connect with your family’s history and culture, the library has many valuable research tools to help.
 October 2, 2025 · Emily Bays
Kid Tested, Librarian Recommended: Friendly Ghosts
Check out great books that are perfect for giving a kid's spine a chilly touch without keeping them awake into the night.
October 2, 2025 · Emily Bays
Kid Tested, Librarian Recommended: Friendly Ghosts
Check out great books that are perfect for giving a kid's spine a chilly touch without keeping them awake into the night.
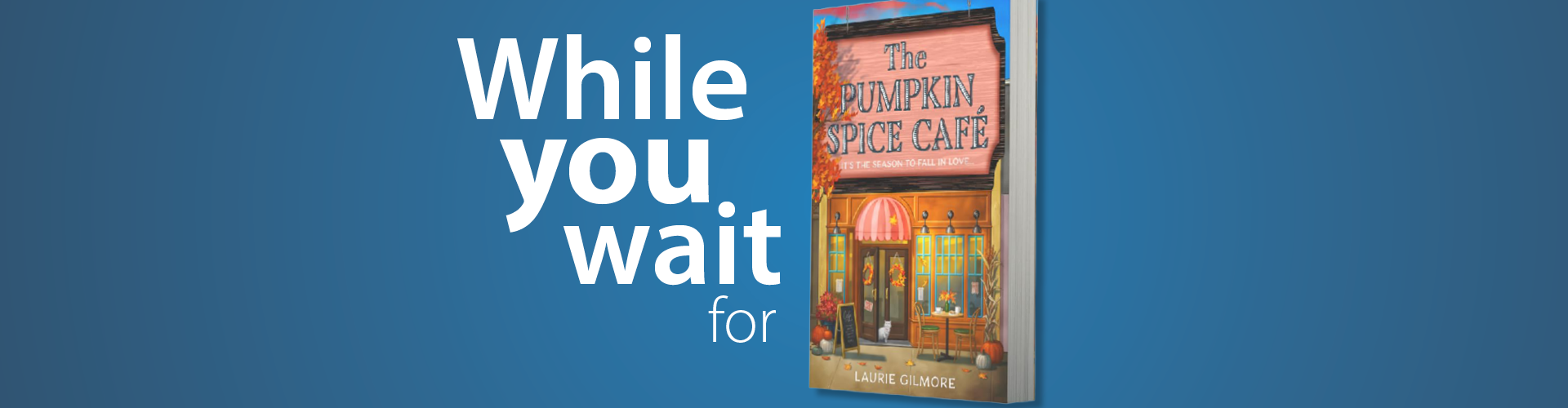 October 1, 2025 · Kaitlyn Kriley
While you wait for The Pumpkin Spice Cafe
Warm up to cozy novels with fall-tastic elements that will help you relax and escape.
October 1, 2025 · Kaitlyn Kriley
While you wait for The Pumpkin Spice Cafe
Warm up to cozy novels with fall-tastic elements that will help you relax and escape.
 September 30, 2025 · Ginger Park
Recent library trivia winners
See the teams who won September's Library Trivia – Evening Edition and Afternoon Edition.
September 30, 2025 · Ginger Park
Recent library trivia winners
See the teams who won September's Library Trivia – Evening Edition and Afternoon Edition.
 September 24, 2025 · Alex Henault
Artsy Crafty Library: Cool cross stitching
Try this boredom busting craft with funky, funny, snarky or classic patterns.
September 24, 2025 · Alex Henault
Artsy Crafty Library: Cool cross stitching
Try this boredom busting craft with funky, funny, snarky or classic patterns.
 September 24, 2025 · Kaitlyn Kriley
Journey Through the Genres: Disappear into romantasy
We'll help you understand romantasy and recommend superb reads to get you started in this popular new genre.
September 24, 2025 · Kaitlyn Kriley
Journey Through the Genres: Disappear into romantasy
We'll help you understand romantasy and recommend superb reads to get you started in this popular new genre.
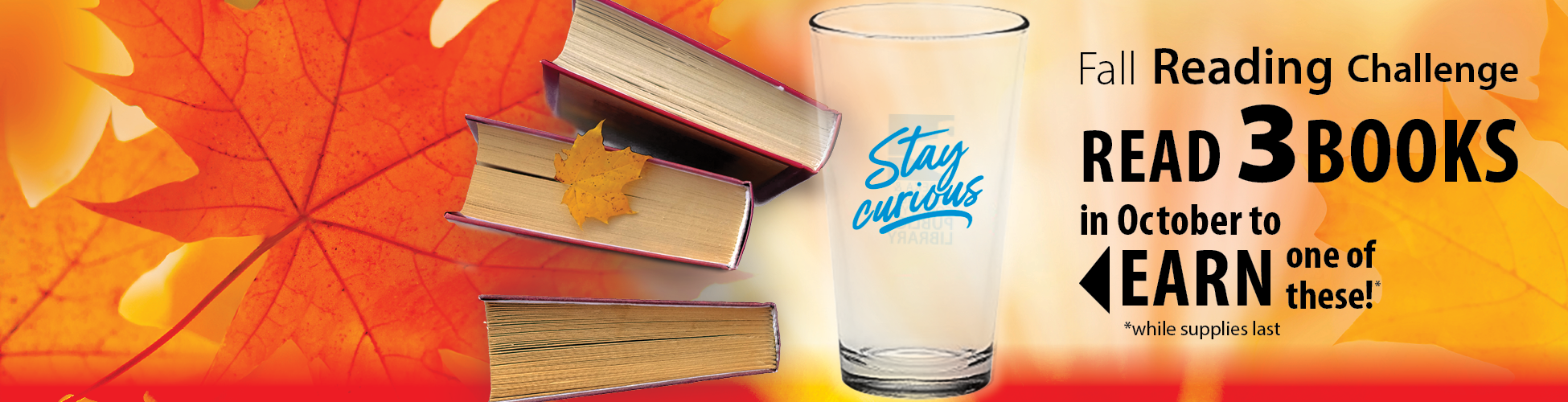 September 22, 2025 · Ginger Park
Fall Reading Challenge
Read three books in October and win a wicked cool collectible pint glass! This reading challenge is for all ages.
September 22, 2025 · Ginger Park
Fall Reading Challenge
Read three books in October and win a wicked cool collectible pint glass! This reading challenge is for all ages.
Back to Top
 November 5, 2025 · Deanna Niles
Kid Tested, Librarian Recommended: Navigating change
Diving into a good book is a way to learn how characters deal with change. Kids will enjoy these books because they’re filled with brave characters, exciting adventures and lots of heart.
November 5, 2025 · Deanna Niles
Kid Tested, Librarian Recommended: Navigating change
Diving into a good book is a way to learn how characters deal with change. Kids will enjoy these books because they’re filled with brave characters, exciting adventures and lots of heart.
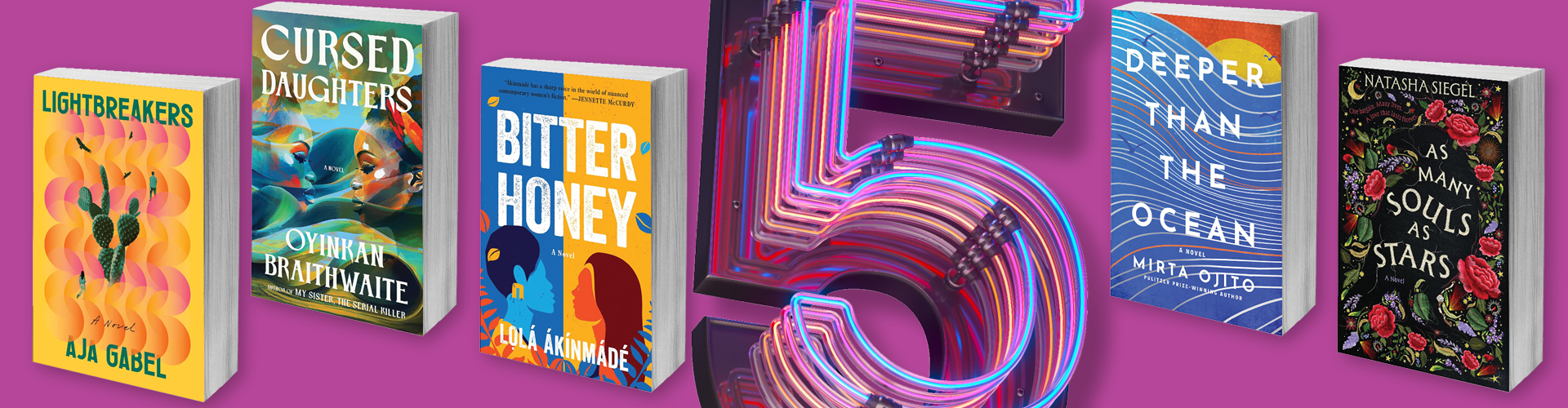 November 5, 2025 · Chris Blocker
Fiction Five: From one generation to the next
Check out new novels that explore the idea of intriguing generational tales, spanning decades and even centuries to complete the story.
November 5, 2025 · Chris Blocker
Fiction Five: From one generation to the next
Check out new novels that explore the idea of intriguing generational tales, spanning decades and even centuries to complete the story.
 November 4, 2025 · Liza Charay
Tune in to a variety of holiday music
The best part about holiday music is there is so much to choose from. There’s a holiday album that fits almost every mood. Whether that is pop music, orchestral, religious, or international, it’s there for you.
November 4, 2025 · Liza Charay
Tune in to a variety of holiday music
The best part about holiday music is there is so much to choose from. There’s a holiday album that fits almost every mood. Whether that is pop music, orchestral, religious, or international, it’s there for you.
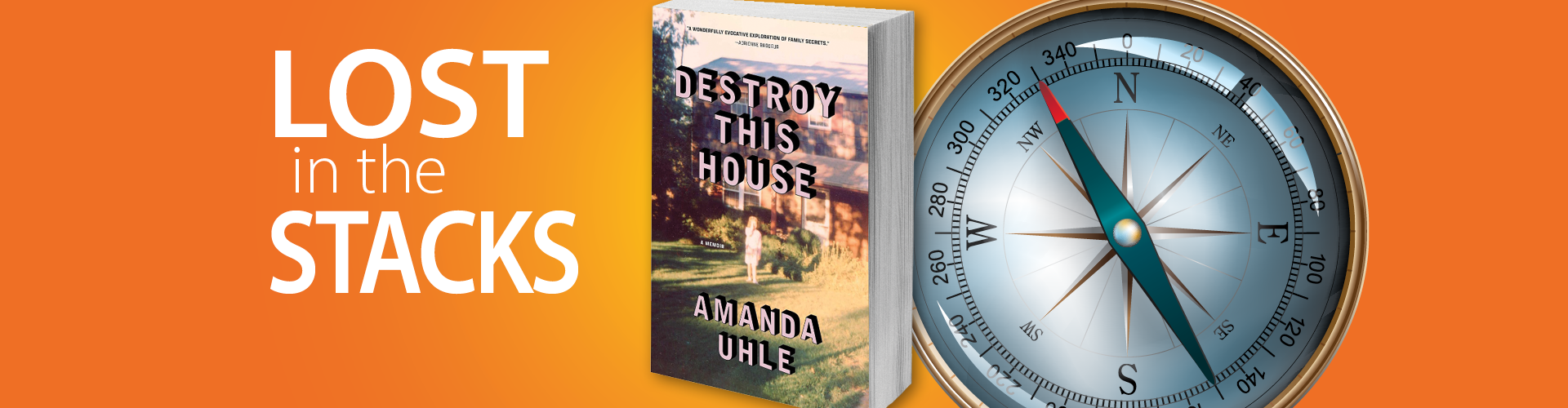 November 3, 2025 · Julie Nelson
Lost in the Stacks: Destroy This House
Her family? Bizarre. Her house? Hoarded. Yet Amanda dearly loved her complex, confounding parents.
November 3, 2025 · Julie Nelson
Lost in the Stacks: Destroy This House
Her family? Bizarre. Her house? Hoarded. Yet Amanda dearly loved her complex, confounding parents.
 October 27, 2025 · Ginger Park
30 Books in 30 Days: Kansas Reads to Preschoolers Challenge
Check out our new PreK reading challenge just for kids birth - 5 years old! You and your little one will enjoy bonding time and increasing early literacy skills. Snuggle in for some great reads at least 30 times in November.
October 27, 2025 · Ginger Park
30 Books in 30 Days: Kansas Reads to Preschoolers Challenge
Check out our new PreK reading challenge just for kids birth - 5 years old! You and your little one will enjoy bonding time and increasing early literacy skills. Snuggle in for some great reads at least 30 times in November.
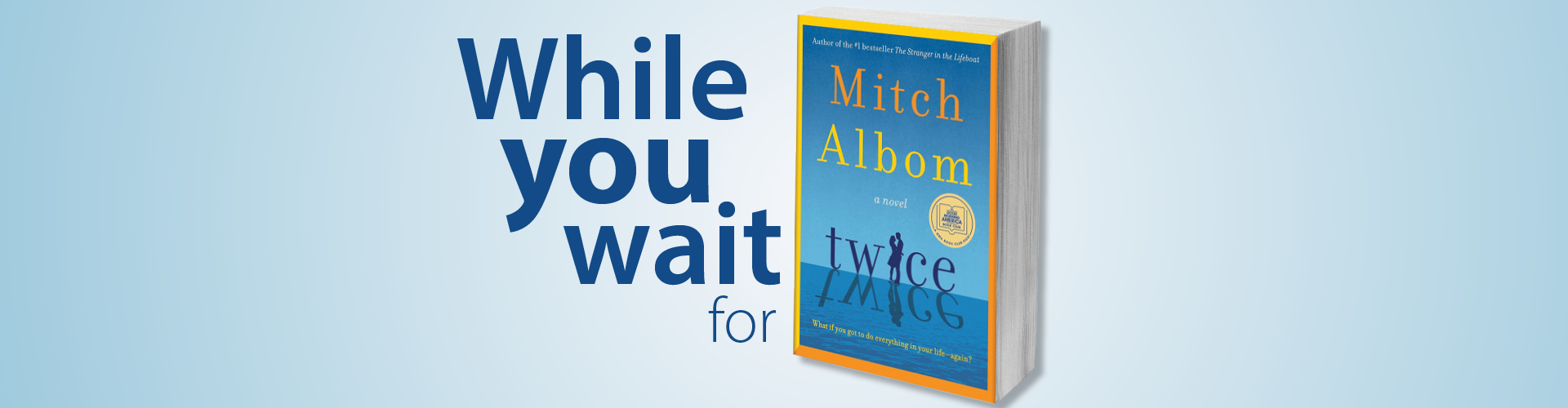 October 24, 2025 · Kaitlyn Kriley
While you wait for Twice
Check out novels that embrace the magic of second chances.
October 24, 2025 · Kaitlyn Kriley
While you wait for Twice
Check out novels that embrace the magic of second chances.
 October 22, 2025 · Liz Frazier
It's always Family History Month at the library
While October is officially Family History Month, our genealogy staff is always ready with the free resources to help you find your family stories.
October 22, 2025 · Liz Frazier
It's always Family History Month at the library
While October is officially Family History Month, our genealogy staff is always ready with the free resources to help you find your family stories.
 October 21, 2025 · Sherry Hess
Great Read Alouds: Bird Watching
The fall weather invites us to stop, wonder and look at nature. Discover entertaining books to inspire your family bird watching.
October 21, 2025 · Sherry Hess
Great Read Alouds: Bird Watching
The fall weather invites us to stop, wonder and look at nature. Discover entertaining books to inspire your family bird watching.
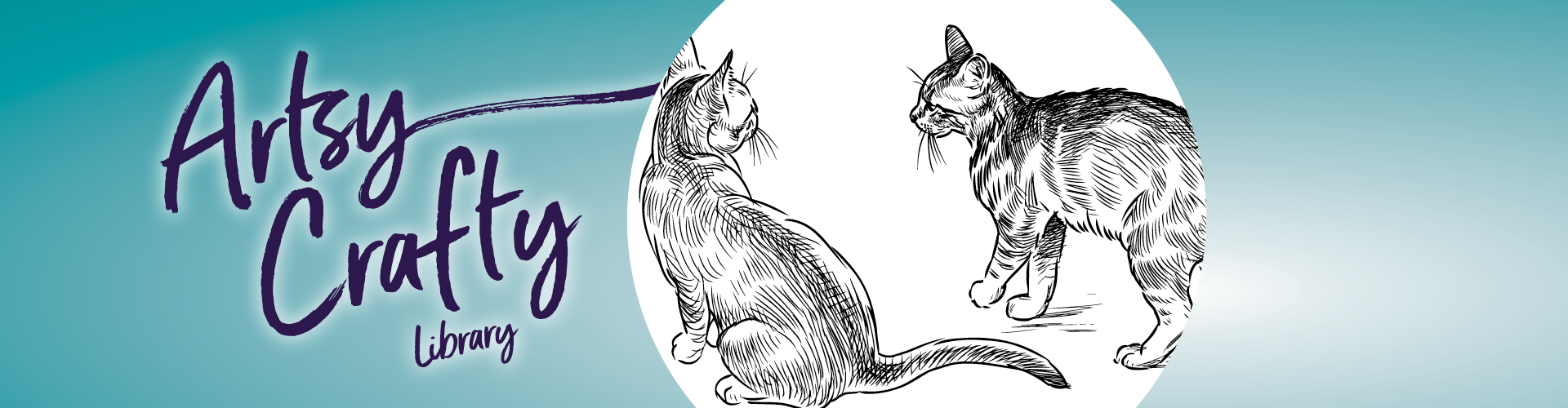 October 20, 2025 · Kate Hughes
Artsy Crafty Library: Challenge yourself to a drawing a day
Come to the page with a sense of play and put the pen or pencil to paper every day for 30 days. Truly look at real people, animals and items while sketching and experience growing joy and skill.
October 20, 2025 · Kate Hughes
Artsy Crafty Library: Challenge yourself to a drawing a day
Come to the page with a sense of play and put the pen or pencil to paper every day for 30 days. Truly look at real people, animals and items while sketching and experience growing joy and skill.
 October 15, 2025 · Ginger Park
Library certified sensory inclusive
The library is certified Sensory Inclusive through KultureCity. This program promotes an accommodating and positive experience for all guests with sensory issues who visit the library.
October 15, 2025 · Ginger Park
Library certified sensory inclusive
The library is certified Sensory Inclusive through KultureCity. This program promotes an accommodating and positive experience for all guests with sensory issues who visit the library.
 October 14, 2025 · Sherry Hess
Early Learning Tip: Intense interest in one topic
Between the ages of 2 and 6 years, many children develop an intense interest in a topic or even a popular character. Find tips for nurturing their passion to become an expert.
October 14, 2025 · Sherry Hess
Early Learning Tip: Intense interest in one topic
Between the ages of 2 and 6 years, many children develop an intense interest in a topic or even a popular character. Find tips for nurturing their passion to become an expert.
 October 14, 2025 · Abigail Siemers
What YA' Reading: You can do hard things
Everyone has moments when things are difficult and you wonder if things will work out. Check out these engaging fiction reads where the main character learns they can do hard things.
October 14, 2025 · Abigail Siemers
What YA' Reading: You can do hard things
Everyone has moments when things are difficult and you wonder if things will work out. Check out these engaging fiction reads where the main character learns they can do hard things.
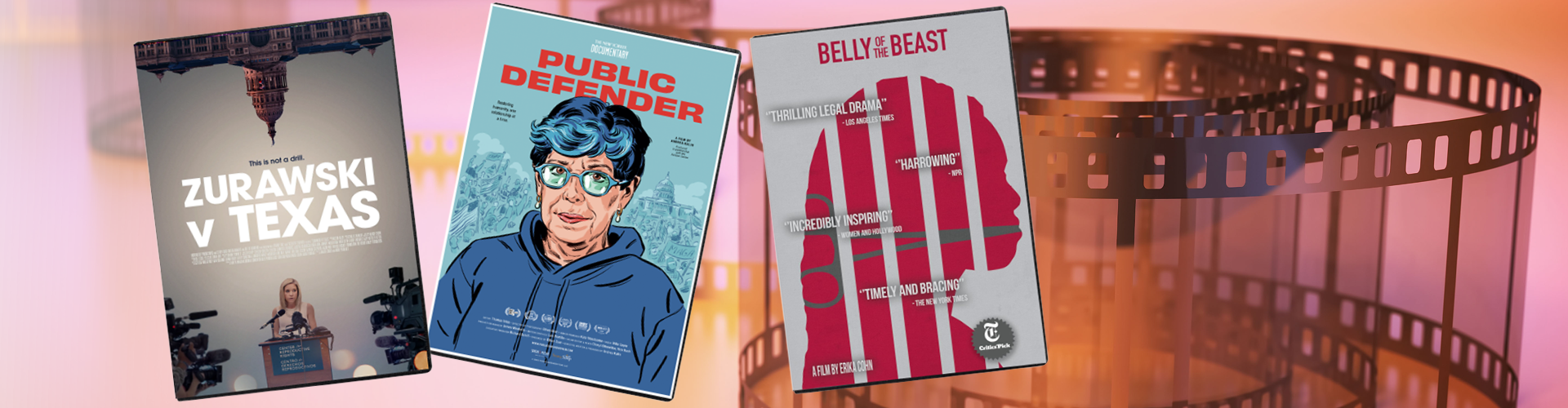 October 13, 2025 · Julie Nelson
Reel World: Seeking Justice
Step into the courtroom with three dynamic women fighting for justice for their clients. The cases are controversial, but these lawyers are ready for a fight.
October 13, 2025 · Julie Nelson
Reel World: Seeking Justice
Step into the courtroom with three dynamic women fighting for justice for their clients. The cases are controversial, but these lawyers are ready for a fight.
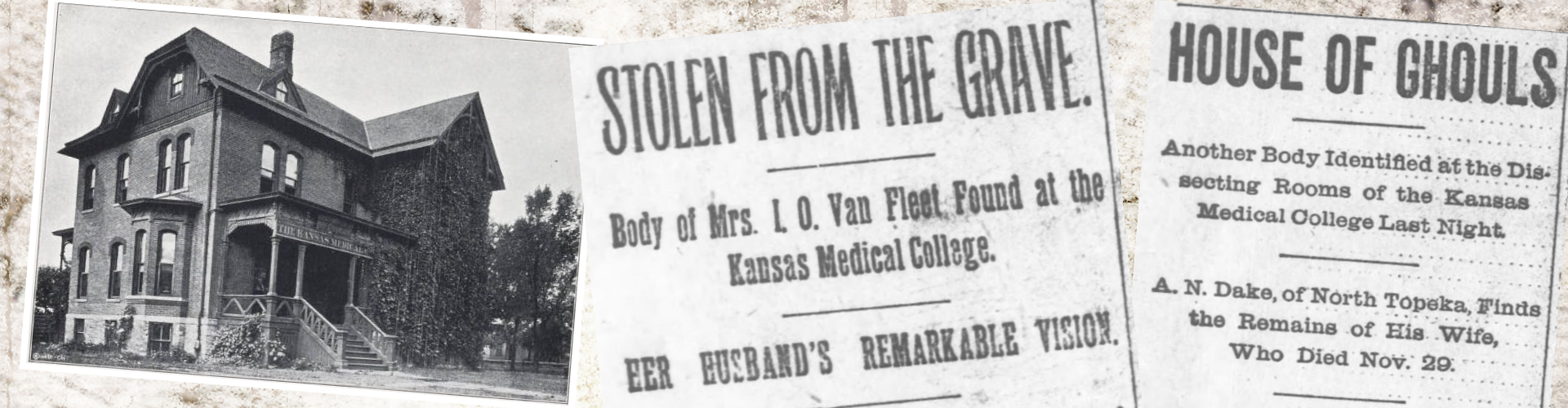 October 8, 2025 · Katie Keckeisen
Local History: Topeka body snatching scandal
In December 1895 Topeka was rocked by scandal when 3 bodies were stolen from their graves and taken to the dissection room at the Kansas Medical College.
October 8, 2025 · Katie Keckeisen
Local History: Topeka body snatching scandal
In December 1895 Topeka was rocked by scandal when 3 bodies were stolen from their graves and taken to the dissection room at the Kansas Medical College.
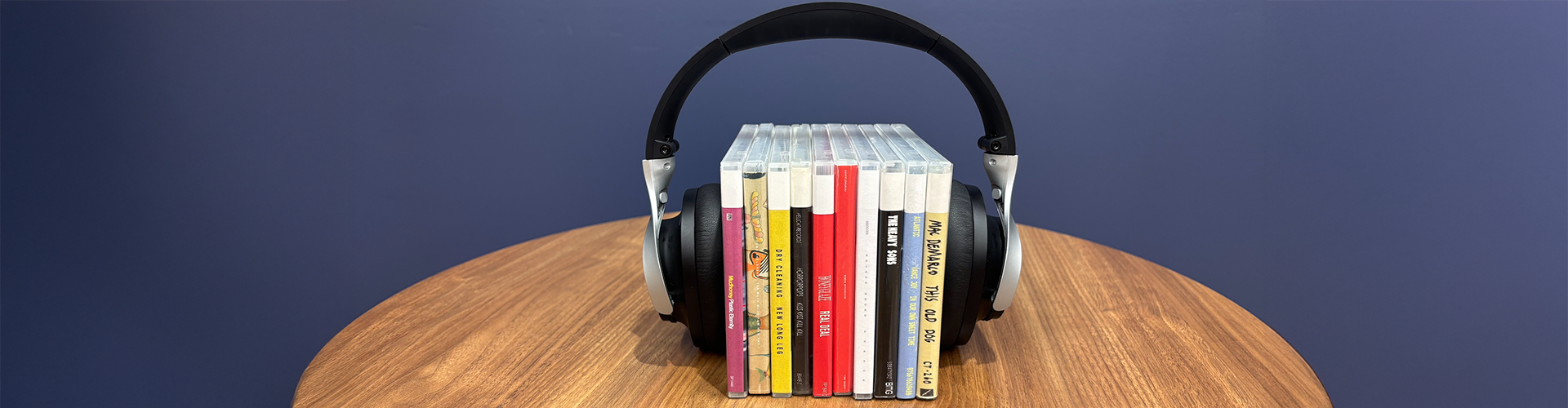 October 8, 2025 · Perry Hartmann
Are music CDs still relevant?
Get the inside scoop on CDs at the library including how we select the tunes we have.
October 8, 2025 · Perry Hartmann
Are music CDs still relevant?
Get the inside scoop on CDs at the library including how we select the tunes we have.
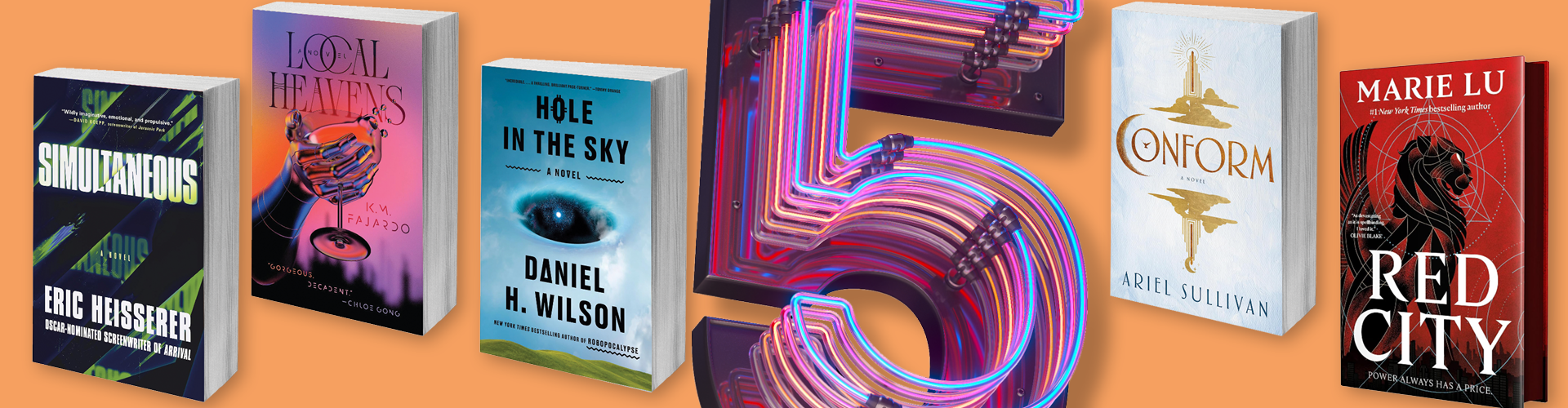 October 7, 2025 · Chris Blocker
Fiction Five: Explorations of science fiction
Speculative premises and epic world-building abound in tales with elements of science fiction. If you’re looking for thrills and exploration, look no further than these new fiction releases.
October 7, 2025 · Chris Blocker
Fiction Five: Explorations of science fiction
Speculative premises and epic world-building abound in tales with elements of science fiction. If you’re looking for thrills and exploration, look no further than these new fiction releases.
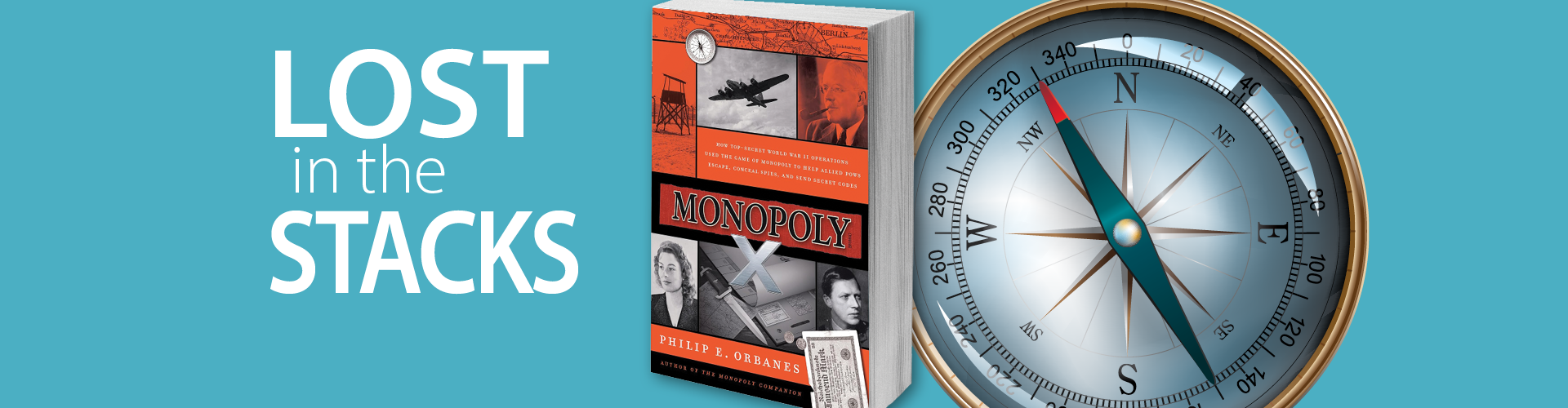 October 6, 2025 · Julie Nelson
Lost in the Stacks: Monopoly X
Discover how a popular board game helped the allies during World War II.
October 6, 2025 · Julie Nelson
Lost in the Stacks: Monopoly X
Discover how a popular board game helped the allies during World War II.
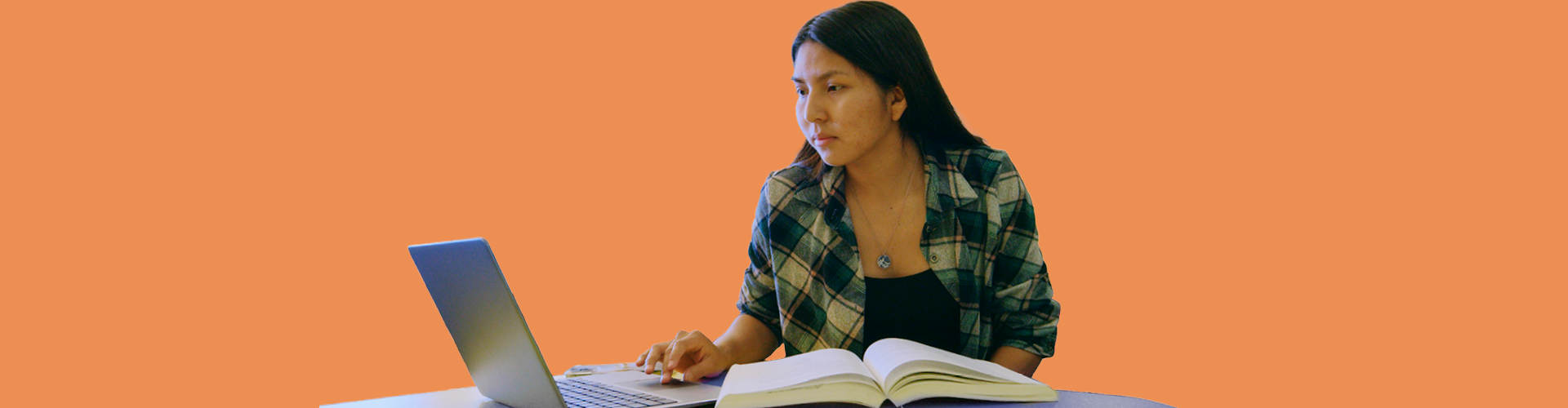 October 3, 2025 · Juliana Hill
Discovering Native American Roots
Whether you seek to confirm family legends, enroll as a member of one of the 574 Native American tribes in the U.S., or connect with your family’s history and culture, the library has many valuable research tools to help.
October 3, 2025 · Juliana Hill
Discovering Native American Roots
Whether you seek to confirm family legends, enroll as a member of one of the 574 Native American tribes in the U.S., or connect with your family’s history and culture, the library has many valuable research tools to help.
 October 2, 2025 · Emily Bays
Kid Tested, Librarian Recommended: Friendly Ghosts
Check out great books that are perfect for giving a kid's spine a chilly touch without keeping them awake into the night.
October 2, 2025 · Emily Bays
Kid Tested, Librarian Recommended: Friendly Ghosts
Check out great books that are perfect for giving a kid's spine a chilly touch without keeping them awake into the night.
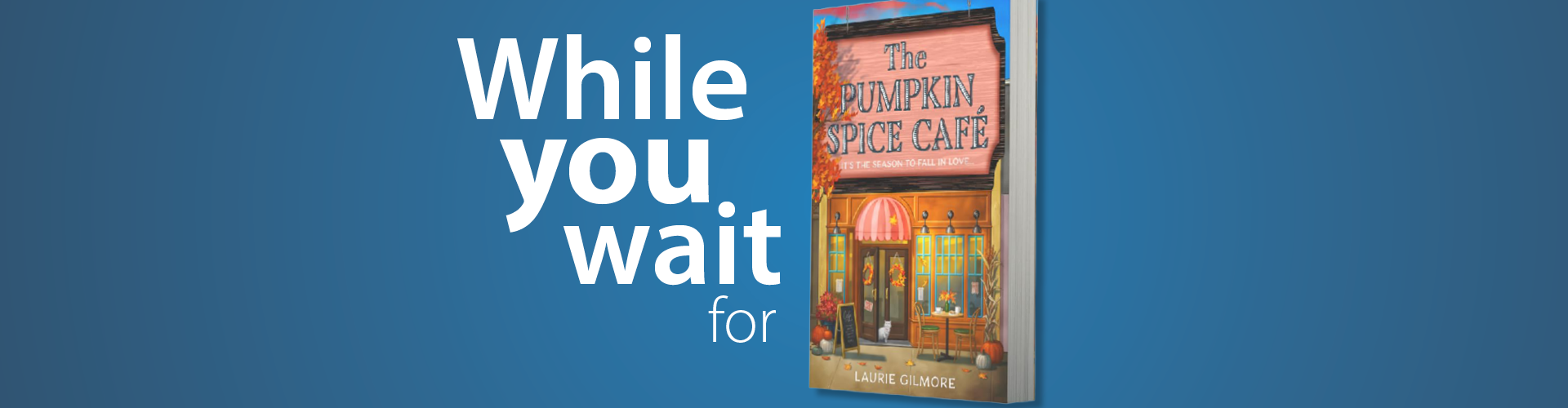 October 1, 2025 · Kaitlyn Kriley
While you wait for The Pumpkin Spice Cafe
Warm up to cozy novels with fall-tastic elements that will help you relax and escape.
October 1, 2025 · Kaitlyn Kriley
While you wait for The Pumpkin Spice Cafe
Warm up to cozy novels with fall-tastic elements that will help you relax and escape.
 September 30, 2025 · Ginger Park
Recent library trivia winners
See the teams who won September's Library Trivia – Evening Edition and Afternoon Edition.
September 30, 2025 · Ginger Park
Recent library trivia winners
See the teams who won September's Library Trivia – Evening Edition and Afternoon Edition.
 September 24, 2025 · Alex Henault
Artsy Crafty Library: Cool cross stitching
Try this boredom busting craft with funky, funny, snarky or classic patterns.
September 24, 2025 · Alex Henault
Artsy Crafty Library: Cool cross stitching
Try this boredom busting craft with funky, funny, snarky or classic patterns.
 September 24, 2025 · Kaitlyn Kriley
Journey Through the Genres: Disappear into romantasy
We'll help you understand romantasy and recommend superb reads to get you started in this popular new genre.
September 24, 2025 · Kaitlyn Kriley
Journey Through the Genres: Disappear into romantasy
We'll help you understand romantasy and recommend superb reads to get you started in this popular new genre.
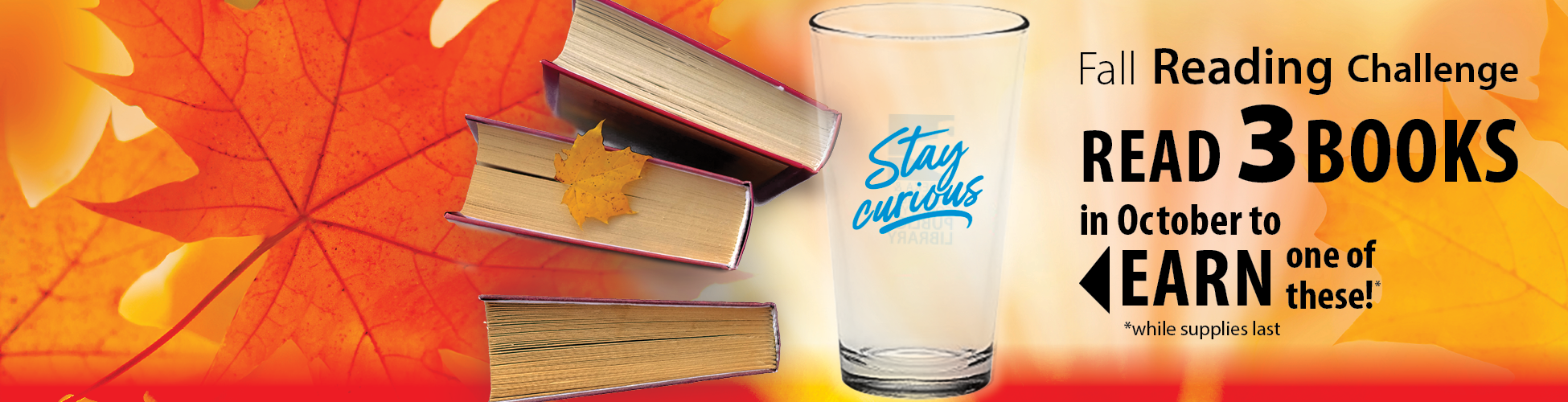 September 22, 2025 · Ginger Park
Fall Reading Challenge
Read three books in October and win a wicked cool collectible pint glass! This reading challenge is for all ages.
September 22, 2025 · Ginger Park
Fall Reading Challenge
Read three books in October and win a wicked cool collectible pint glass! This reading challenge is for all ages.











